Capturar pantalla y más cosas con Gyazo.
Hola a todos.
Cada vez estoy más contento con este programilla para capturar pantalla y más cosas llamado Gyazo.
También sirve para crear gifs animados y más, más, más cosillas.
Yo era de usar la herramienta de Windows llamada Recortes y realmente va muy bien, si no la conoces, abres inicio, buscar, escribes recortes y te salen unas tijeras, si le das, verás que te quiere delimitar la pantalla para ser capturada.
No voy a hablar de recortes hoy porque me parece que ya había un tutorial de él y si no lo encuentras, me avisas y te lo hago pero vamos, que es muy intuitivo y fácil su uso.
Yo quiero hablaros de Gyazo porque hace más cosas.
Primeramente tendríamos que descargarlo aquí:
DESCARGAR GYAZO
Bien, eres un valiente.
Si le damos nos da la opción descargar, cuando descarguemos, instalamos.
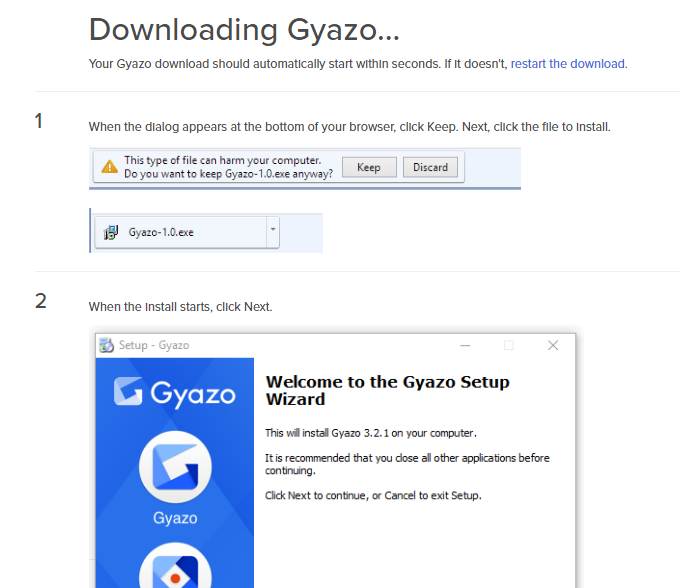
Y ya, no me acuerdo si se pone directamente en nuestra barra de herramientas o si nos pide permiso para hacerlo. Yo lo tengo en la barra para que esté más a mano pues lo uso mucho, de hecho, todas las imágenes que os pongo últimamente en los tutoriales son vía Gyazo.
El caso, es que, esté donde esté, para usarlo hay que dar a su icono con el botón derecho y saldrán opciones.
Para capturar pantalla tampoco hace falta que demos con el botón derecho, dando con el izquierdo nos saldrá una cruz que es con la que recortaremos el rectángulo o cuadrado deseado en nuestra captura.
Una vez sueltes el botón del ratón, a los pocos segundos, se abrirá una ventana del navegador donde veremos las opciones de copiar enlaces, yo siempre elijo la de abajo del todo para pegarla luego donde quiero, aunque para esto del blog, lo único que hago es "botón derecho encima de la foto y elijo copiar", luego doy a pegar en la pantalla.
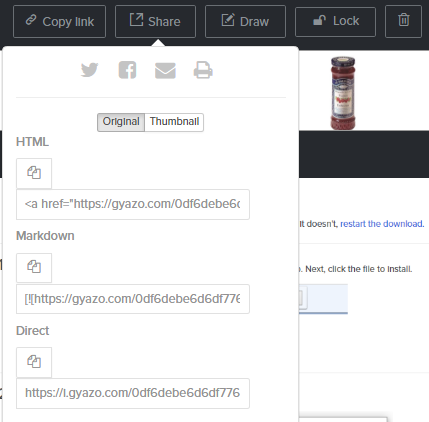
Yo uso "Share" como opción y luego "Direct", copio el enlace de este y ya vale para pegar en foros, páginas web.
Pero como ya te dije antes, suelo usar botón derecho sobre la imagen descargada y copiar. También puedes elegir guardar en tu ordenador, claro está.
También sirve para pegar en el Whatsapp Web, por ejemplo.
Luego, también ves un botón DRAW, está bien, puedes escribir alguna cosa con él en la imagen, tachar, borrar, emborronar datos que no quieres que se vean de la imagen, ya sean datos personales, matrículas, etc.
La papelera es para eliminar la imagen y como si no hubieras hecho nada...
Hay más cosas pero las que más se usan son esas.
Eso ya es usándolo y depurándolo a tu gusto.
La opción Gif pues eso, como todo, hay versión de pago para el programa y versión libre.
Como esta es libre, solo te deja capturar determinado número de segundos, aprovéchalos.
Te pongo un ejemplo. Te gusta un trozo de algo de youtube o cualquier vídeo que tengas en el ordenador a mano, te pones en el momento exacto que quieras que sea el principio del Gif animado y ten en cuenta que a los pocos segundos se cerrará", siendo consciente de esto, también tienes que tener en cuenta que un Gif tampoco tiene que ser tan largo como como el señor de los anillos.
Sé preciso en su uso y ya está.
Cada vez estoy más contento con este programilla para capturar pantalla y más cosas llamado Gyazo.
También sirve para crear gifs animados y más, más, más cosillas.
Yo era de usar la herramienta de Windows llamada Recortes y realmente va muy bien, si no la conoces, abres inicio, buscar, escribes recortes y te salen unas tijeras, si le das, verás que te quiere delimitar la pantalla para ser capturada.
No voy a hablar de recortes hoy porque me parece que ya había un tutorial de él y si no lo encuentras, me avisas y te lo hago pero vamos, que es muy intuitivo y fácil su uso.
Yo quiero hablaros de Gyazo porque hace más cosas.
Primeramente tendríamos que descargarlo aquí:
DESCARGAR GYAZO
Bien, eres un valiente.
Si le damos nos da la opción descargar, cuando descarguemos, instalamos.
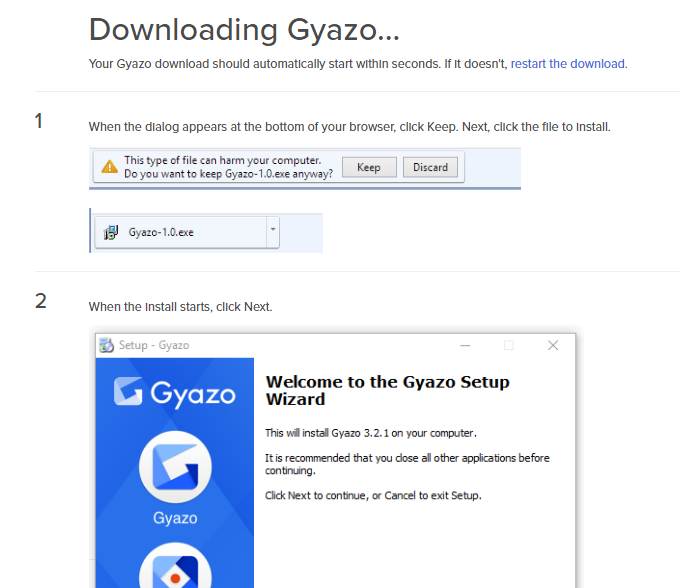
Y ya, no me acuerdo si se pone directamente en nuestra barra de herramientas o si nos pide permiso para hacerlo. Yo lo tengo en la barra para que esté más a mano pues lo uso mucho, de hecho, todas las imágenes que os pongo últimamente en los tutoriales son vía Gyazo.
El caso, es que, esté donde esté, para usarlo hay que dar a su icono con el botón derecho y saldrán opciones.
Para capturar pantalla tampoco hace falta que demos con el botón derecho, dando con el izquierdo nos saldrá una cruz que es con la que recortaremos el rectángulo o cuadrado deseado en nuestra captura.
Una vez sueltes el botón del ratón, a los pocos segundos, se abrirá una ventana del navegador donde veremos las opciones de copiar enlaces, yo siempre elijo la de abajo del todo para pegarla luego donde quiero, aunque para esto del blog, lo único que hago es "botón derecho encima de la foto y elijo copiar", luego doy a pegar en la pantalla.
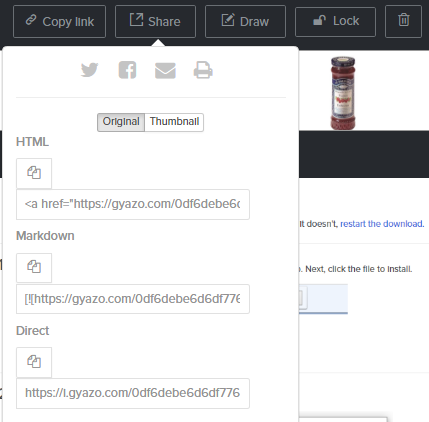
Yo uso "Share" como opción y luego "Direct", copio el enlace de este y ya vale para pegar en foros, páginas web.
Pero como ya te dije antes, suelo usar botón derecho sobre la imagen descargada y copiar. También puedes elegir guardar en tu ordenador, claro está.
También sirve para pegar en el Whatsapp Web, por ejemplo.
Luego, también ves un botón DRAW, está bien, puedes escribir alguna cosa con él en la imagen, tachar, borrar, emborronar datos que no quieres que se vean de la imagen, ya sean datos personales, matrículas, etc.
La papelera es para eliminar la imagen y como si no hubieras hecho nada...
Hay más cosas pero las que más se usan son esas.
Eso ya es usándolo y depurándolo a tu gusto.
La opción Gif pues eso, como todo, hay versión de pago para el programa y versión libre.
Como esta es libre, solo te deja capturar determinado número de segundos, aprovéchalos.
Te pongo un ejemplo. Te gusta un trozo de algo de youtube o cualquier vídeo que tengas en el ordenador a mano, te pones en el momento exacto que quieras que sea el principio del Gif animado y ten en cuenta que a los pocos segundos se cerrará", siendo consciente de esto, también tienes que tener en cuenta que un Gif tampoco tiene que ser tan largo como como el señor de los anillos.
Sé preciso en su uso y ya está.

Gracias por la recomendación
ResponderEliminar